How to Put a Black Background on a Picture
How to Change the Background of a Photo
Many people would like to know how to change the background of a picture. There's a good reason for this. How many times have you taken a perfect photo of a friend or family member, only to find out that a passer-by was making faces when you took a shot? Or maybe a dog, running at the speed of light, left a blurry trace across your photo's background? In both cases, the foreground of the pic looks OK, but the background may have unwanted details that ruin the whole atmosphere of the photo. So, do you want to know how to change the background?
There are several ways to remove or add background to a photo. Let's take a look at the most popular ones.
How to Change the Background of a Picture with Movavi Picverse
Movavi Picverse is more than just a background editor: it's a simple yet powerful program that enables its users to bring their creative ideas to life without needing to have any special skills. This software has all the features you might need. You can add frames, images, filters, and effects; crop and resize photos; manually and automatically change white balance, sharpness, contrast, etc. Let's take a closer look at the pros and cons of Movavi Picverse.
Pros
- Simple and fast
- AI enhancement tools
Cons
- The trial version adds a watermark to all output images
Follow the instructions below to change the background with Movavi Picverse.
Step 1. Install Movavi Picverse
Open the file you've downloaded and follow the installation instructions.
Step 2. Import the Photo into the Program
Launch Movavi Picverse. Click the Browse for Images button and choose the image to import or simply drag your photo into the working area of the program.
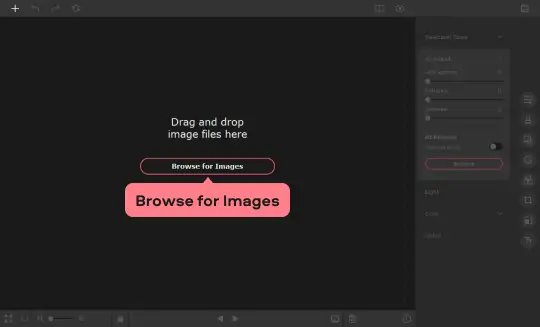
Step 3. Mark the Foreground Objects
First, open the Change Background tab. Click the Auto Select button to automatically mark people in the foreground. To manually mark other types of objects, use the green Foreground Brush. Then mark the background with the red Background Brush. Or, if you prefer, you can choose the Lasso tool to draw around your selections. Just set the starting point, and the line will stick to the edge of the object as you move the tool around it. The objects you mark will have a marquee selection around them. You don't have to be precise here; just click the Next Step button to add more precision to the outline.
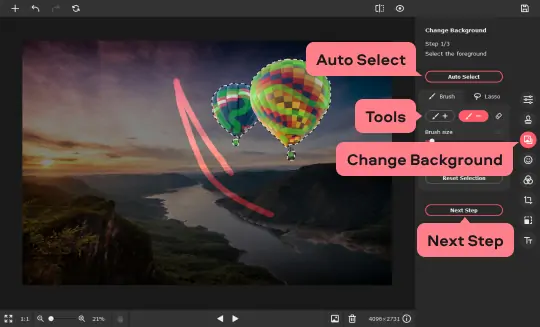
Step 4. Specify the Borders
Now you can paint over the borders with Mask Brushes to add or subtract areas. Use the Hair Selection tool to refine wispy details in image outlines. Click Next Step again.
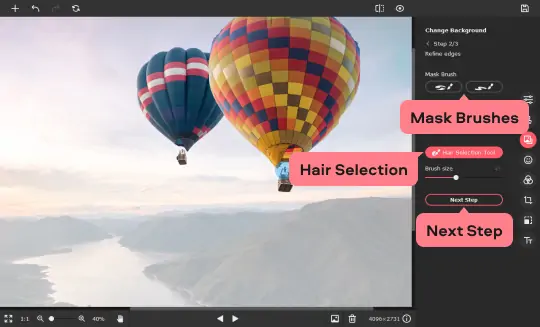
Step 5. Change the Background
Your subjects will be displayed on a transparent background. Now, you can choose another image or a solid color as your new background. You can also leave the background transparent. To replace a background with a different photo, click Add Image. In the window that opens, choose Upload to use a picture of your own or pick an image from the included background collection. To discard changes, click Reset. When the result looks good to you, click Apply.
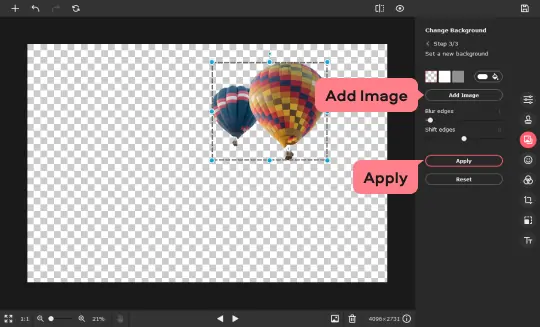
Step 6. Save the Edited Image
To save the photo, click the floppy disk icon in the upper-right corner of the program window, choose the appropriate image format, and click OK.
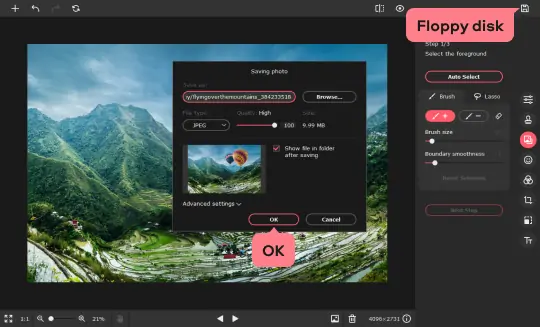

Movavi Picverse
Easily enhance images and get professional-grade results in a snap.
*The free version of Movavi Picverse has the following restrictions: you can save up to 10 images with added watermark, screenshots are disabled. Learn more
How to Change the Background in a Photo with Photoshop®
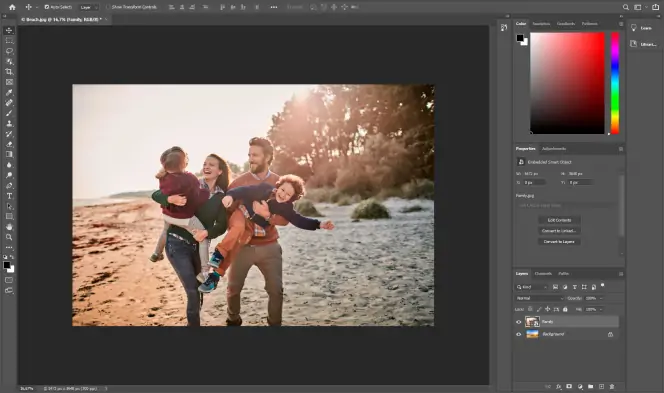
Adobe Photoshop® is a powerful photo editor with many professional tools and useful features. While you can simply change the background color or image with this program, there are many other functions. For example, Photoshop® enables its users to add realistic shadows to foreground objects and smoothly adjust them to the new background. Here are the pros and cons.
Pros
- Professional photo editor
- Wide variety of tools
Cons
- Steep learning curve
- A bit pricey if you only need basic editing tools
Follow the instructions below to change the background with Photoshop®.
- Launch the program. Drag and drop the images of the new background and foreground subjects into the Photoshop® window.
- Click Object Selection, then choose Select Subject and click the Select and Mask button to enter the Select and Mask workspace. In the workspace, move the Transparency slider to the right to see how the marked object looks on the new background. Then move the Shift Edge slider to the left to smooth out the edges of the selection. Delete the remainder of the original background with the Brush tool. In the Output To list, choose the Selection option. Click OK.
- In the Layers section, click the Add Layer Mask icon. Use the Move tool to adjust the position of the foreground object.
- Click the File menu and select Save As. In the dialog box that appears, enter the filename, choose the desired format, and select the output folder. Click Save.
How to Change the Background in a Photo Online
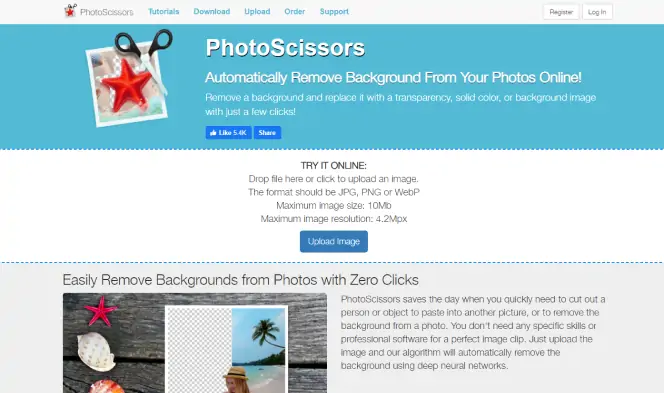
If you only want to replace the background without undertaking any other edits, we recommend using PhotoScissors. This automatic background changer enables you to remove the original background and replace it with another image or a solid color. You'll still need to do some fine-tuning, but this type of background removal is faster than a fully manual one. PhotoScissors is an online service, so you don't need to download any potentially risky freeware or shareware. Here are the pros and cons.
Pros
- Removes the background automatically
- Works great with simple objects
- Lets you download low-resolution pictures for free
Cons
- Almost no editing tools
- You need to pay to download high-resolution pictures
- Image size and resolution options are limited
Now, let's learn how to replace the background with PhotoScissors.
-
Follow the link below to visit the PhotoScissors website
Go to the PhotoScissors website
On the main page, click the Upload Image button and choose the desired image. The program will automatically mark the foreground objects.
- Open the Background tab, then choose one of the options from the list. You can leave the background transparent, replace it with a solid color, or choose a new background image.
- In the upper-right corner, click the Download button. Then click Download in Low Resolution to download the final image for free. If you want to download the image in high resolution, you can click the Purchase button, create an account, and buy the number of download credits you need.
How to Change the Background in a Photo with a Smartphone App
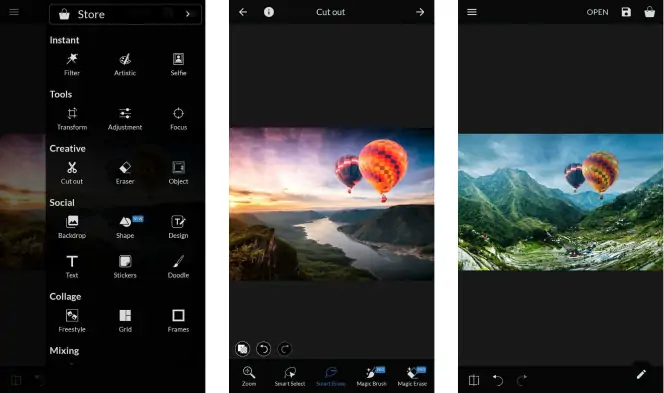
Today's smartphones are capable of supporting full-scale photo editors. If you want to edit photos on the fly, a photo-editing app is your best choice. However, a smartphone screen is relatively small, and you have to draw and mark objects with your finger. Both of these factors significantly reduce the precision and enjoyment of using a mobile photo editor. For background replacement, we recommend LightX. This app is available for both Android and iOS and focuses on background replacement. Let's take a look at its pros and cons.
Pros
- Feature-rich
- Powerful for a mobile editor
Cons
- Save options may seem a bit confusing
Follow the instructions below to change a background with LightX.
- Launch the app. In the lower part of the main screen, select the saved photo from the ribbon of photos, or make a new one with a phone's camera.
- Tap the Pencil icon. In the menu that opens, tap Cut Out in the Creative section. Using your finger, mark the foreground object that you want to place on a new background. Tap the Arrow icon in the upper-right corner of the screen. Use the Smart Erase tool to fix the outline.
- Tap the Arrow icon in the upper-right corner of the interface. On the next screen, you can crop the image if you want. Tap the Arrow icon again. Hit BG Color to choose a solid color as your new background. Alternatively, you can tap BG Image to choose a new background image. If you have the Pro version of the app, you can tap Transparent to leave the background transparent. Adapt the foreground object to its new background by dragging, resizing, and rotating as needed.
- To save the final image, tap the Check icon at the upper-right corner of the screen. On the next screen, tap the Save icon. In the menu that opens, select the desired output format and resolution. Finally, tap the Save button.
In this article, we've covered several ways to replace a photo's background. While the final choice is up to you, we recommend using Movavi Picverse. This intuitive photo editor has all the tools you need to change a background smoothly and easily.
How to Put a Black Background on a Picture
Source: https://www.movavi.com/support/how-to/how-to-change-photo-background.html
0 Response to "How to Put a Black Background on a Picture"
Post a Comment